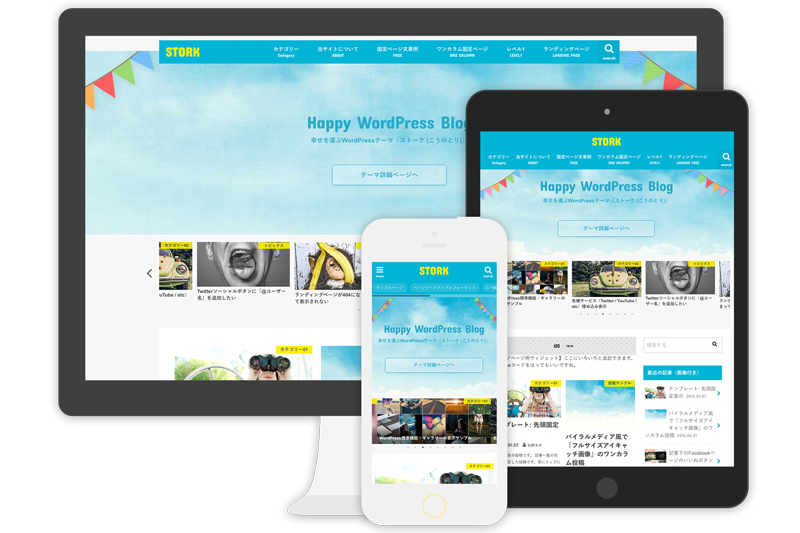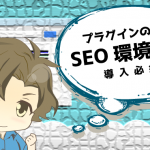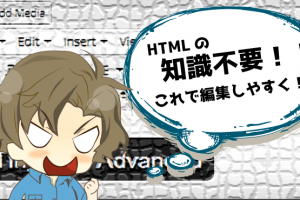いまでこそインターネットはこの社会に必要不可欠なモノになっていますが、まだまだインターネットの脅威は数知れません。WEBサイトを運営していくにあたっても同じことが言えます。せかっく日々更新し続けてきた我が子のようなサイトが何らかのリスクによってデータが飛んでしまってはメシが喉を通らなくなるなどで済む話ではありません。
そこで今回は、『BackWPup』を使ってWEBサイト全てのデータを完全に自動でバックアップをとる方法をクリップタイムしていきます。
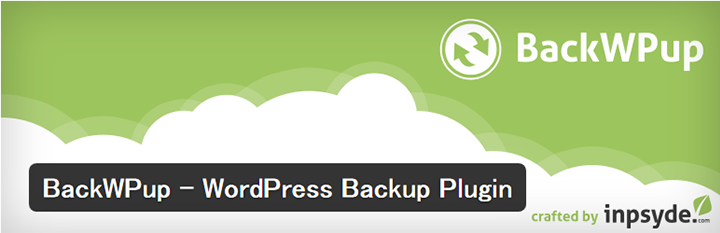
このプラグインでは、
- 指定した周期で定期的に全自動でバックアップを取ってくれる
- バックアップするデータは自分で決められる
バックアップのプラグインは多く存在しますが、これを可能にして安定感のあるプラグインは『BackWPup』だけです。


はじめに
バックアップというものは、大事なサイトのデータを保管するということは知っての通り。
ただWEBサイトは、「静的ページ」と「動的ページ」の2種類のHTMLファイルに分けられ、WordPressの場合は「データベース」という格納庫が別途用意されていて、ユーザーがサイトにアクセスするたびに、「データベース」からデータを探しそのデータを使ってその都度HTMLファイルが生成されます。
「静的ページ」の場合は、サーバー内のデータを単にバックアップ取ればいいだけですが、WordPressのように「動的ページ」の場合は、サーバー内のデータ(画像・テーマ・プラグイン)とデータベース内のデータ(記事・カテゴリー・各種設定情報)のバックアップを取る必要があります。
そこでこの『BackWPup』は「動的ページ」のデータを自動で簡単にバックアップしてくれるプラグインというわけです。
BackWPupをインストールする
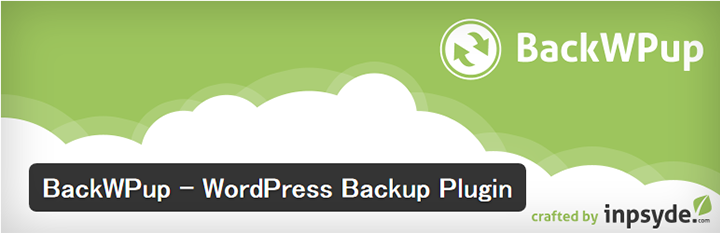
①管理画面左側メニューにある「プラグイン」→「新規追加」へ、右上の検索窓でBackWPupと検索。
図中央のプラグインが出てくるので「いますぐインストール」をクリック。完了すると「有効化」ボタンに変わるのでクリック。
②インストール後、管理画面左側メニューにある「BackWPup」→「新規ジョブを追加」へ。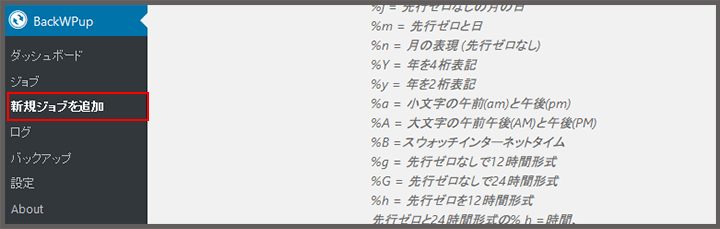
③これがバックアップの設定画面です。
ここでは、「自動でバックアップ」か「手動でバックアップ」を設定できますが、せっかく自動の機能がついているので自動バックアップの設定をしましょう。
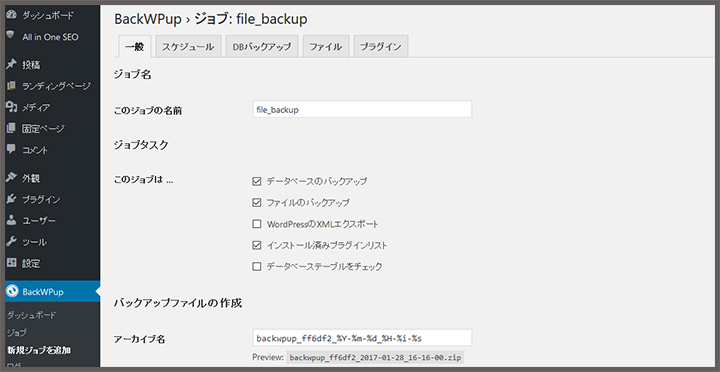
サーバー内データのバックアップ設定
一般設定
ここでは下図の通り入力します。
まずはサーバー内のデータを自動バックアップする設定をしていきます。
冒頭で説明したように、WordPressのように「動的ページ」の場合は、
- サーバー内のデータ(画像・テーマ・プラグイン)
- データベース内のデータ(記事・カテゴリー・各種設定情報)
の2つのバックアップを取る必要があるので、最初にサーバー内のデータを自動バックアップする設定をしていきましょう。

ジョブの名前:分かりやすい名前を入力しましょう、今回は「file_backup」にしました。
このジョブは…:ここは何をバックアップするかを決める項目、5つの選択肢がありますので、「ファイルのバックアップ」を選択。
※「データベースのバックアップ」と「インストール済みプラグインリスト」は、データベースのバックアップ設定で選択するのでいまはノーチェックでOK。「WordPressのXMLエクスポート」は、この後データベースのバックアップを取りますので不要です。
※「データベーステーブルをチェック」は、データベースをチェックする仕組みを稼働させる機能ですが、今回は必要ないのでノーチェックでOK。
アーカイブ形式:図の通りですが、Windowsなら「Zip」、Macなら「Tar GZip」を選択します。
バックアップファイルの保存方法:どこにバックアップデータを保存するかを決める項目。「フォルダにバックアップ」を選択。8つの保存先を選べますが、今はサーバー内に保管したいのでこれにチェック。
※送信先アドレスやメールのタイトルは初期状態のままでOKです。
また、エラーの部分にチェックを入れることで、エラーが起きた時にだけ通知が来るように設定します。
最後に「変更を保存」を必ずしましょう。
スケージュール設定
「スケジュール」のタブを開くと、ここでは自動バックアップを取る周期を決めていきます。
下図のように設定します。

手動:字の通り、手動でバックアップを取るときにチェックする。
※手動バックアップの方法は最後に説明します。
WordPressのcron:自動でバックアップを取るときはココ。cron(クーロン)とは、スケジュール通りにバックアップを実行してくれるプログラムのこと。
リンク:外部から特定のURLにアクセスするとバックアップを開始させたいときはココ。
スケジューラタイプ:日付の詳細設定をしたい時は選択しますが、必要ないので初期状態のままでOK。
スケジューラ:いつバックアップを取るかを決めます。ここは任意で決めて大丈夫ですが、極力アクセスが少ない曜日・時間帯に設定しておくのが無難です。
最後に「変更を保存」を必ずしましょう。
ファイル設定
「ファイル」のタブを開くと、ここでは主に何をバックアップして何をバックアップから除外するかを決めます。
基本的には全て初期状態のままで大丈夫です。下図のように設定しましょう。
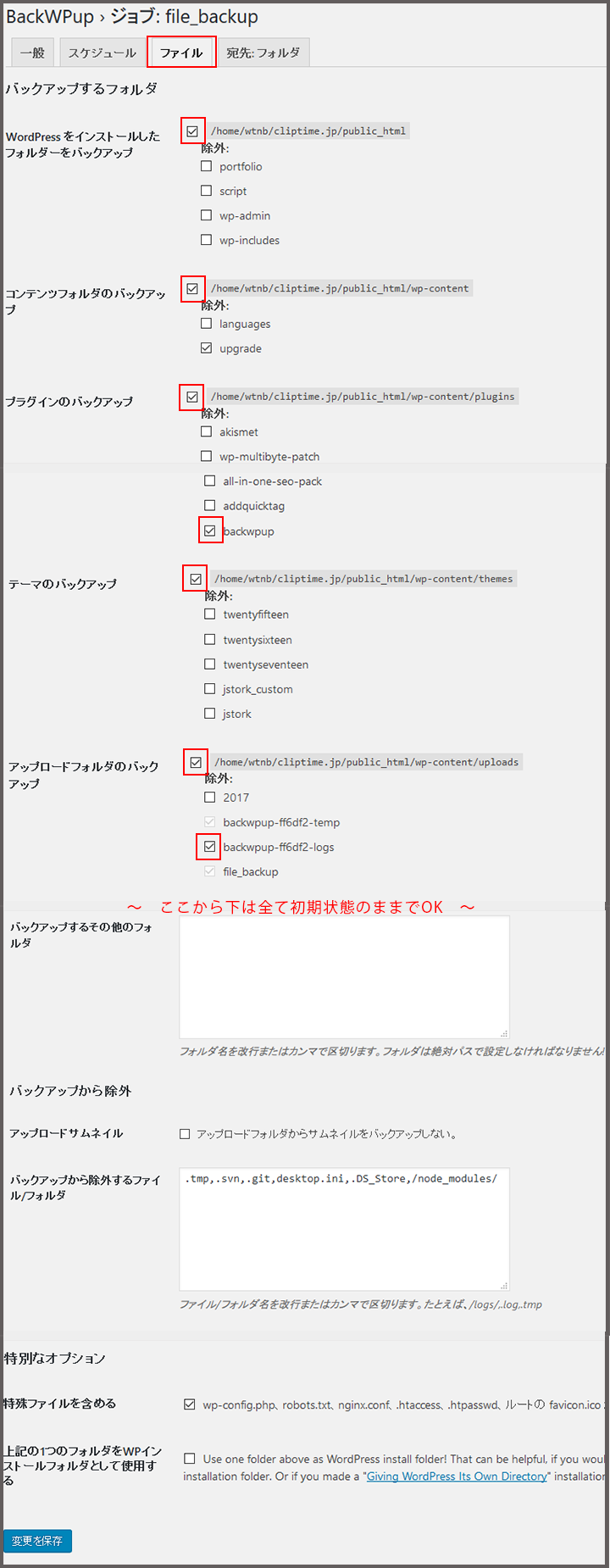
プラグインのバックアップ:バックアップをしている最中に自分のこともバックアップを取るというのは機能上不具合が起きる可能性があるので、「BackWPup」にチェックが入っていることを確認しましょう。
最後に「変更を保存」を必ずしましょう。
フォルダ設定
「宛先:フォルダ」のタブを開くと、バックアップデータを保存するフォルダ名を決めます。

バックアップを格納するフォルダ:任意のファイル名で大丈夫ですが、file-backupのような分かりやすい名前の方がいいでしょう。
例:/uploads/file-backup/など。
ファイルを削除:3か月分のバックアップデータを保存したいので「12」にしました。
(月4回×3か月分=12バックアップ)
最後に「変更を保存」を必ずしましょう。


データベース内データのバックアップ設定
一般設定
先ほどと同じく、「一般設定」へ。
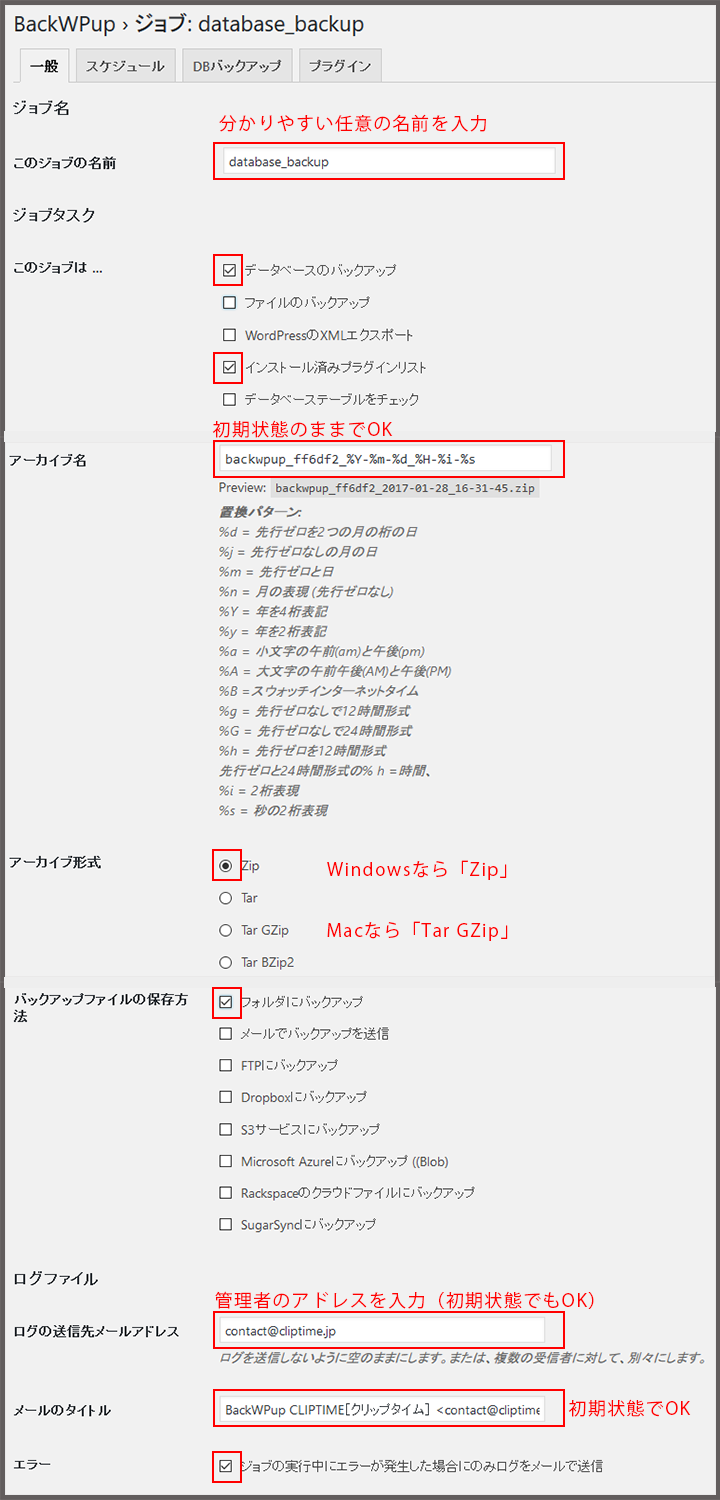
スケジュール設定
先ほどと同じくスケジュール設定をしていきますが、周期だけを「毎日」に設定します。
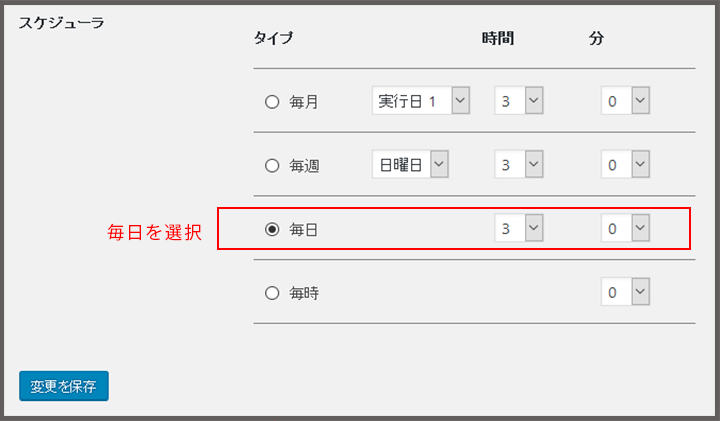
DBバックアップ設定
ここは下図の通りに設定しましょう。

バックアップするテーブル:最初に設定したサーバー内のデータに比べて、データベース内のファイルサイズは小さいので全てバックアップをとっても問題ありません。取ってから消すことは可能ですがその逆はできないので、すべてにチェックを入れてください。
バックアップファイルの圧縮:データベース内のファイルは圧縮することによりサイズ容量が大幅に縮小できますので、「GZip」のままでOK。
プラグイン設定
ここも下図の通りに設定しましょう。
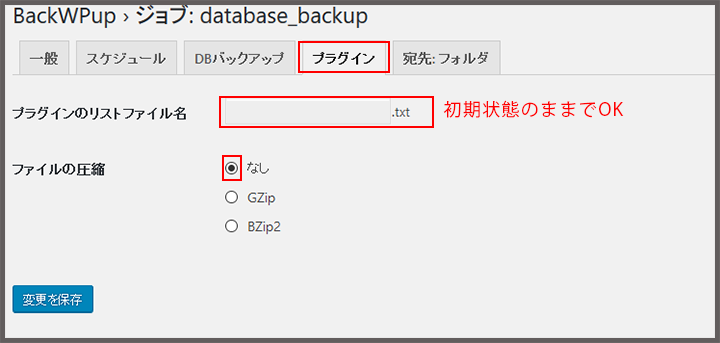
まだまだサーバー移管の予定が状態でも、ファイルのサイズは圧縮が不要なほど小さいものなので取っておきましょう。
リストファイル名:初期状態のままでOK
ファイルの圧縮:「なし」のままでOK
フォルダ設定
先ほどと同じように、バックアップ先のフォルダの名前を決めます。
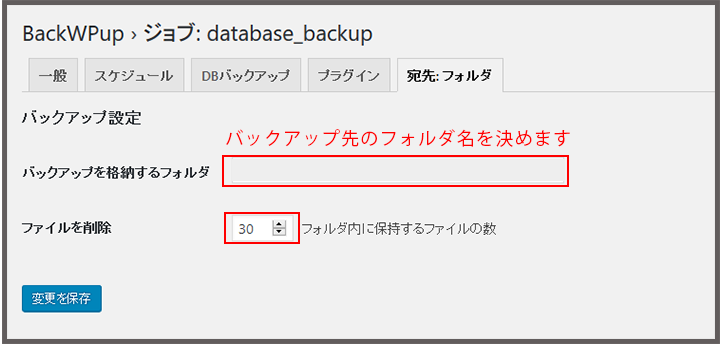
バックアップを格納するフォルダ:任意のファイル名で大丈夫ですが、database-backupのような分かりやすい名前の方がいいでしょう。
例:/uploads/database-backup/など。
ファイルを削除:1か月分のバックアップデータを保存したいので「30」にしました。
(月30回×1か月分=30バックアップ)
先ほどと同様に3か月に設定しても構わないですが、記事の場合は3か月もあったら新しい記事が既にたくさん反映されていると思います。古すぎるデータのバックアップは不要なので1か月にしました。
最後に「変更を保存」を必ずしましょう。


バックアップ設定の確認方法
①いま設定した内容通りにきちんとバックアップデータは取れる状態かを確認しましょう。
管理画面左側メニューの「BackWPup」→「ジョブ」へ。
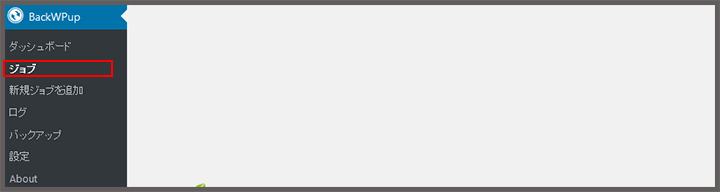
②設定したジョブ名で登録がされています。ジョブ名にマウスカーソルを合わせると項目が出てきますので、「今すぐ実行」をクリック。
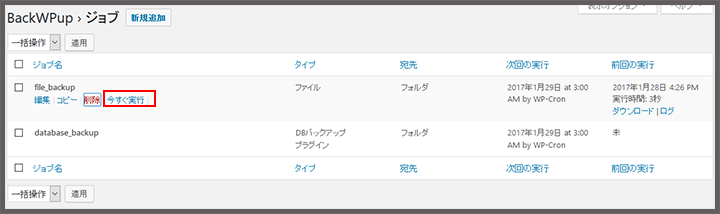
③「ジョブ完了」と表示が出たらバックアップが完了です。

④いまバックアップしたデータを確認します。管理画面左側メニューの「BackWPup」→「バックアップ」へ。

⑤ここにはバックアップしたジョブが一覧で表示されています。いまバックアップしたジョブもここに表示されているはずです。ジョブ名にマウスカーソルを合わせると「ダウンロード」が出てきますのでクリック。

⑥ダウンロードしたデータを開いてみましょう。赤枠の3つのフォルダがダウンロードできていれば、サーバー内のデータバックアップが正常に行われたと思って問題ありません。
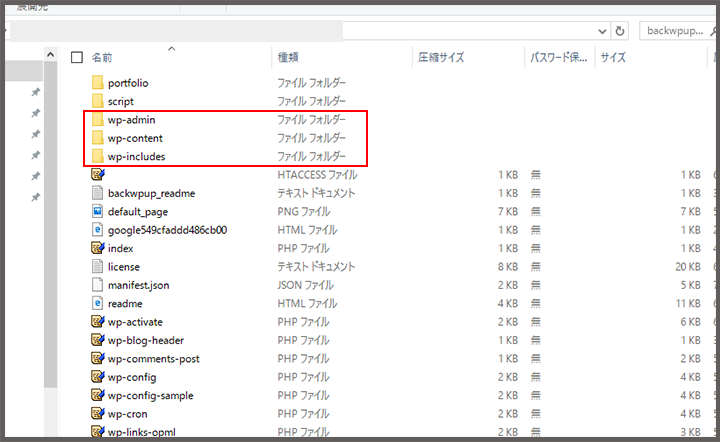
バックアップを完璧に取っておいても、サーバー自体に問題が生じたら意味が無いので、PC内に保管しておくのは大きなリスクヘッジになります。
しかし、バックアップデータをいろんな方法で頻繁に取り過ぎるのも、管理上はあまりよくないのでほどほどに。
資産を守るのは自分
これで「BackWPup」の設定は完璧です。WEBサイトを運営するにあたって、必要不可欠なバックアップ、しっかり定期的にバックアップを取ってくれるこのプラグインには大いに感謝すべきでしょう。